
Toolbar ScanView PointCloud Editor |
Previous Top Next |
Toolbar ScanView PointCloud Editor posiada narzędzia do edycji chmur punktów.
Toolbar uruchamiany z poziomu Mapper Stereo lub Mapper CAD poleceniem z menu głównego Customize -> Toolbars -> ScanView PointCloud Editor
lub ikoną Show/Hide ScanView Toolbars paska narzędzi ScanView Manager

Calculate Transformation Matrix
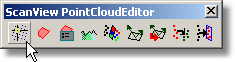
Przełącznik snapowania do punktów chmury.
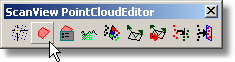
Dodaje płaszczyzny tnące zdefiniowane przez użytkownika na podstawie zamkniętego, wypukłego poligonu.
Pozwala to na wygaszenie części punktów chmury (będących wewnątrz lub na zewnątrz narysowanego poligonu).
W momencie eksportu, wygaszone dane nie zostają zapisane w nowo powstającym pliku chmury punktów.
W celu stworzenia poligonu z danego widoku, należy:
•w oknie dialogowym AddClipPlanes Dialog ustawić kasowanie punktów poza lub wewnątrz poligonu (Outer Planes lub Inner Planes).
oknie dialogowym AddClipPlanes Dialog zaznaczyć opcję Use Planes, aby komputer wyświetlał tylko miejsca wybrane poligonem.
•wcisnąć przycisk Add Clip Planes
•narysować zamknięty poligon (kolejne punkty poligonu zaznacza się przy pomocy lewego przycisku myszy)
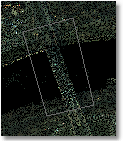
•zamknąć poligon (prawy przycisk myszy) oraz zaakceptować go klikając lewym przyciskiem w oknie rysowania
•celem przerysowania widoku nacisnąć klawisz Refresh z paska narzędzi ScanView Display.
•następnie można zapisać widoczne punkty w formacie CUB/TAB lub wyeksportować do innego formatu.
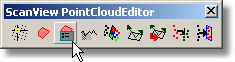
Otwiera okno dialogowe AddClipPlanes Dialog:

Opcja Use planes włącza działanie płaszczyzn tnących.
Opcja Outer Planes - zaznaczony poligon będzie użyty do wybrania zaznaczonego miejsca ze skanu. Zostaną wygaszone punkty chmury na zewnątrz poligonu.
Taki polygon może być użyty tylko raz.
Drugi poligon tego typu nie zadziała. Żeby to było możliwe, należy użyć klawisza Delete planes lub Delete last polygon.
W przypadku Inner Planes zaznaczone miejsce na skanie zostanie usunięte (z widoku), operacje te można powtarzać wielokrotnie.
Klawisz Delete planes służy do wyczyszczenia wszystkich zaznaczonych i zapamiętanych w pamięci operacyjnej poligonów.
Klawisz Delete last polygon kasuje ostatni zaznaczony i zapamiętany poligon.
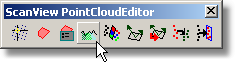
Służy do stworzenia profilu na podstawie wybranej ścieżki. Docelowy profil jest wstawiany jako wykres w postaci wektorowego elementu rysunkowego
(i może być zapisany w formacie DET).
Aby stworzyć profil poprzeczny należy:
•wcisnąć przycisk Scan Crossection,
•po ukazaniu się okna dialogowego (Scv Crosssection) należy wpisać parametry profilu:
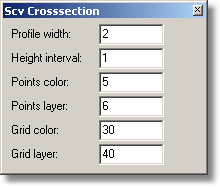
Profile width określa szerokość profilu w metrach.
Height interval podaje interwał podziału rzędnych na generowanym wykresie.
Pozostałe opcje określają miejsce oraz kolor, gdzie docelowy profil ma się znaleźć (numer warstwy oraz kolor) - parametry te są opcjonalne:
•utworzyć (bądź zaznaczyć linię) przy pomocy lewego przycisku myszy. Koniec linii sygnalizuje się prawym przyciskiem myszy.

•zaakceptować linię klikając lewym przyciskiem w obszar rysowania,
•po zaakceptowaniu należy lewym przyciskiem wybrać miejsce wstawienia profilu w mapę:
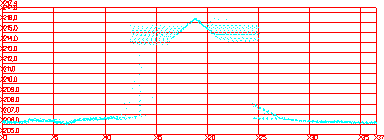

Otwiera okno Scan Colorizer umożliwiające kolorowanie chmur punktów. Proces ten prowadzi do powstania pliku ASC o kolumnach X Y Z R G B. Kolor przypisywany jest odpowiednim punktom chmury na podstawie zdjęcia, którego parametry przechowywane są w projekcie fotogrametrycznym. Wystarcza projekt z pojedynczym zdjęciem, którego elementy orientacji zewnętrznej zostały policzone z wykorzystaniem wcięcia wstecz (Resection). Proces kolorowania chmury punktów opisany jest w podrozdziale Kolorowanie chmury punktów.
Calculate Transformation Matrix
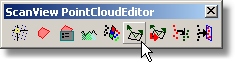
Uruchamia program zewnętrzny Calc Transformation Parameters służący do obliczenia parametrów transformacji na podstawie pliku punktów osnowy oraz pliku ze współrzędnymi punktów osnowy w układzie chmury punktów. Wyniki podane zostają do w postaci pliku macierzy transformacji oraz pliku raportu obliczenia transformacji.
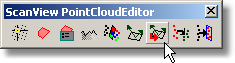
Wczytuje plik macierzy transformacji, który jest wynikiem obliczenia parametrów transformacji przestrzennej modułem uruchamianym ikoną Calc. Transformation Parameters (opis powyżej), na podstawie dwóch plików ze współrzędnymi: w układzie pierwotnym i w układzie wtórnym.
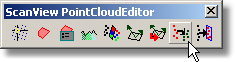
Służy do zewnętrznego transformowania pliku (bez otwierania go w ScanView).
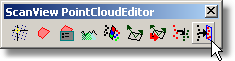
Służy do generowania ortoskanu, czyli ortogonalnego widoku chmury punktów w formie rastra kolorowego lub w odcieniach szarości.
Zasada działania.
Dla każdego piksela tworzonego obrazu poszukiwany jest kolor w obrębie walca o zadanym promieniu Min radius i wysokości Depth, którego osią obrotu jest normalna do płaszczyzny rzutowania ortoskanu, przechodząca przez środek piksela ortofotogramu o zadanym rozmiarze (PixelSize), dla którego poszukiwany jest kolor. Kolor ten jest wyliczany na podstawie składowych RGB punktów znajdujących się w walcu poszukiwań, przy czym brane są pod uwagę tylko te, które znajdują się najbliżej normalnej w ilości nie przekraczającej wartości wprowadzonej przez użytkownika (Points to use). Parametr ten pozwala maskować miejsca, w których nie ma żadnego punktu, z którego można by interpolować kolor. W sytuacji, gdy zadana ilość punktów nie została znaleziona w walcu początkowym, podwaja się jego promień i poszukiwanie punktów następuje dalej. Jeśli zostanie znaleziona odpowiednia ich ilość, kolor piksela ortofotogramu zostaje zapisany. Jednak w przypadku nie znalezienia wystarczającej ilości punktów i przekroczenia promienia maksymalnego (Max. radius), proces się zatrzymuje, a piksel otrzymuje kolor tła (Empty color) np. czarny, bądź szary. Tak działający algorytm pozwala interpolować kolor dla obszarów, w których chmura jest rzadsza, natomiast te obszary ortofotogramu, dla których nie można znaleźć odpowiadającego koloru, zostają wypełnione kolorem tła. Opcjonalnie można włączyć ignorowanie czarnych punktów - czasem może to podnieść jakość produktu.
•Wpisać komendę i potwierdzić <ENTER>.
•Pojawia się okienko dialogowe:
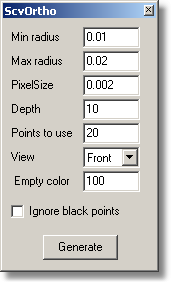
•Należy wpisać parametry do okna dialogowego ScvOrtho według potrzeb, biorąc pod uwagę powyżej opisaną zasadę działania. Wybór opcji View prowadzi do wskazania, czy płaszczyzna rzutowania jest pozioma, czy pionowa.
•Następnie należy wskazać prostokątem obszar generowania ortoscanu.
•Celem zapoczątkowania procesu nacisnąć klawisz Generate.
•Podać lokalizacje i nazwę pliku.