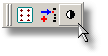
Przygotowanie projektu |
Previous Top Next |
Przygotowanie obrazów
Pozyskane obrazy należy przygotować programem DEPHOS Raster Converter: muszą spełniać wymogi oprogramowania DEPHOS: posiadać piramidy obrazów, tile i być w formacie TIFF.
Założenie projektu
•Uruchomienie programu DEPHOS Manager.
•Dodanie szeregów w Zakładce Photos. W tym wypadku korzystnie jest podzielić zdjęcia na grupy ("szeregi") po trzy w każdej.
•Dla każdego szeregu należy stworzyć listę zdjęć - w Zakładce Photos uruchomić ikoną funkcję Create Images out of Photos List.
•W ramach każdego szeregu stworzyć modele przy pomocy funkcji Create Models from selected Photos. Modele przydają się jedynie do wygodnego wyświetlania zdjęć w programie DEPHOS External Orientation.
•W Zakładce Camera wpisać dane dotyczące kamery. Ważne jest wpisanie rozmiaru piksela Pixel Size oraz formatu klatek Film Format [mm], ponieważ służą one w późniejszym kroku do obliczenia orientacji wewnętrznej. Może się zdarzyć, że praktycznie niczego nie wiemy o danym sprzęcie. Minimalnie, należy zobaczyć jaki jest format obrazu w pikselach. Dodatkowo należy oszacować długość ogniskowej. Zwyczajowo producenci podają ogniskową w kamerach cyfrowych w odniesieniu do formatu małego obrazka. Przykładowo kamera o matrycy o rozmiarach 6mm na 4mm i ogniskowej 6mm ma podaną ogniskową 36mm. Można dla uproszczenia posługiwać się przy kalibracji i eksploatacji kamery wartościami odpowiadającymi małemu obrazkowi (tzw. ekwiwalent), ponieważ w gruncie rzeczy istotna jest proporcja pomiędzy formatem, a ogniskową. Zatem dla powyższego przykładu można przyjąć, że: skoro format poziomy klatki ma 6mm - wynosi w ekwiwalencie 36mm, format pionowy ma 4mm - w ekwiwalencie 24mm. Jeżeli obraz przykładowo w poziomie ma 3600 pikseli, a w pionie 2400, obliczamy rozmiar piksela PixelSize jako 36mm/3600px. Dzielenie kontrolne 24mm/2400px powinno dać ten sam wynik. Wartości Film Format X=36mm, Film Format Y=24mm, Focus lenght=36mm, PixelSize=0.01mm/px wprowadzamy w Zakładce Camera. Wartości PPAC oraz PPBS jako przybliżone powinny wynosić 0.
Uwaga: należy zwrócić uwagę na proporcje obrazu, ponieważ kamery cyfrowe posiadają różne formaty: 3:2, 4:3, 16:9 itd. Jeśli spotykamy się z innym formatem niż 3:2 (mały obrazek), a można to sprawdzić dzieląc ilości pikseli w pionie i poziomie na obrazie, wówczas należy wykonać następujące wyliczenie: przyjmujemy przykładowy poziomy format jako 36mm i wyliczamy PixelSize dzieląc format 36mm przez ilość pikseli w poziomie na obrazie. Następnie tak wyliczony PixelSize zostaje użyty do obliczenia formatu pionowego: jako iloczyn PixelSize oraz ilości pikseli na obrazie w pionie. Wartości Film Format X=36mm, Film Format Y=24mm, Focus lenght=36mm, PixelSize=0.01mm/px wprowadzamy w Zakładce Camera.
•Następnie oblicza się orientację wewnętrzną zdjęć cyfrowych w programie DEPHOS Manager funkcją z menu głównego Photos->Calculate IO for digital cameras przy użyciu PixelSize oraz Film Format.
•Ostatnią operacją związaną z założeniem projektu jest podanie przybliżonych elementów orientacji jako pół EO X, EO Y, EO Z, EO Omega, EO Phi, EO Kappa.
Pole EO X, EO Y będzie posiadało współrzędne takie, jak punkt pola testowego, na przeciwko którego zostało zrobione zdjęcie. Np. Photo 1 będzie miało te wartości zbliżone do współrzędnych punktu na środku pola testowego. Photo 2 będzie miało te wartości zbliżone do współrzędnych jednego z punktów pola testowego znajdujących się w lewym górnym narożniku pola.
Pole EO Z będzie posiadało współrzędną równą średniej Z punktów pola powiększoną o odległość płaszczyzny wykonania zdjęć od płaszczyzny pola testowego.
Pole EO Omega dla Photo 1 wynosi 0, dla Photo 2 i Photo 4 - przybliżony kąt nachylenia osi kamery ze znakiem ujemnym, dla Photo 3 i Photo 5 - przybliżony kąt nachylenia osi kamery ze znakiem dodatnim.
Pole EO Phi dla Photo 1 wynosi 0, dla Photo 2 i Photo 3 - przybliżony kąt zwrócenia osi kamery ze znakiem ujemnym, dla Photo 4 i Photo 5 - przybliżony kąt zwrócenia osi kamery ze znakiem dodatnim.
Pole EO Kappa dla wszystkich zdjęć powinno wynosić 0.
Pomiar punktów kontrolnych i wiążących
•Pomiar punkty kontrolne: wybrać ikonę Add Control Points
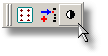
i zaznaczyć punkt na liście według numeru. Następnie prawym klawiszem wybieramy z menu kontekstowego w polu zdjęć tryb Set point. Następnie wskazujemy punkt na zdjęciach (okna Photo). Po przybliżonym pomiarze punktów kontrolnych na zdjęciach należy poprawić ich położenie wykorzystując powiększenia zdjęć (okna Zoom). Menu kontekstowe pozwala na przełączanie widoku pomiędzy zdjęciami i powiększeniami (konieczne, jeśli włączone jest Zoom below Photos). W Zakładce Controls points dialogu Points dwukrotnie klikamy na numer pierwszego punktu. Następnie w trybie Set point regulując dogodne powiększenie wstawiamy go precyzyjnie na wszystkich zdjęciach, na których został zgrubnie pomierzony. Następnie z menu kontekstowego wybieramy pozycję Next point & display. Doprecyzowujemy położenie kolejnego punktu. Znaczne przyspieszenie pracy uzyskuje się używając skrótów klawiszowych dla poleceń menu kontekstowego:
Menu kontekstowe w polu zdjęć (włączane prawym klawiszem myszy z kursorem wskazującym okna zdjęć)
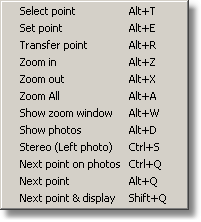
| Select point | Alt+S– wybierz punkt poprzez wskazanie na zdjęciu. Punkt wskazany, wyświetli się na powiększeniu oraz zostanie pokazany jako podświetlony w dialogu Points. |
| Set point | Alt+E– pomiar punktu |
| Transfer point | Alt+R– wyświetl wskazany punkt na drugim zdjęciu. Do działania funkcji wymagane są min. dwa wcześniej pomierzone punkty. |
| Zoom In | Alt+Z– powiększ zdjęcie |
| Zoom Out | Alt+X– pomniejsz zdjęcie |
| Zoom All | Alt+A– pokaż całość |
| Show zoom window | Alt+W– pokaż okno z powiększeniem |
| Show photos | Alt+D– pokaż okna zdjęć |
| Stereo (Left photo) | Ctrl+S– wyświetl okno stereo (należy w pierwszej kolejności wskazać lewe zdjęcie, a następnie prawe) |
| Next point | Ctrl+Q– przejdź do następnego punktu |
| Next point & display | Shift+Q– przejdź do następnego punktu i pokaż wszystkie zdjęcia, na których występuje |
•Pomiar punktów wiążących Tie points odbywa się analogicznie. Wybieramy ikonę Add Tie Point i prawym klawiszem wybieramy z menu kontekstowego w polu zdjęć tryb Set point. Następnie wskazujemy ten sam punkt wiążący (np. paciorek zawieszony na naciągniętej żyłce) na zdjęciach (okna Photo). Po wskazaniu punktów w przybliżonych obszarach na zdjęciach należy poprawić ich położenie wykorzystując powiększenia zdjęć (okna Zoom i funkcji Next point & display).