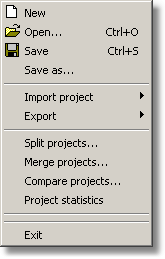
Menu File |
Previous Top Next |
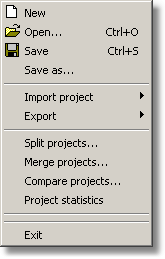
DAT/EM Summit Evolution Report
Zakłada nowy, pusty projekt.
Otwiera istniejący projekt.
Zapisuje zmiany w otwartym projekcie.
Pozwala zapisać otwarty projekt pod inna nazwą.
Uwaga: użycie Save oraz Save as prowadzi do poniższego komunikatu:
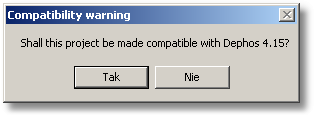
Istota tego wyboru została opisana w drugim podpunkcie Uwag dodatkowych.
Importuje pliki projektów innych standardów. Należy pamiętać, że nie wszystkie formaty danych po imporcie skutkują gotowym do pomiaru projektem. Dlatego konieczna jest inspekcja danych po imporcie i ewentualne wykonanie dodatkowych czynności pomiarowo-obliczeniowych tj. orientacja wewnętrzna, budowa modeli, zmiana ścieżek dostępu do zdjęć, wprowadzenie danych dotyczących kamery.
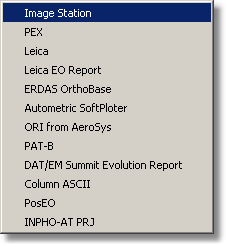
Import projektu – Image Station
Manager importuje projekt z Image Station w formacie ASCII. Wybierz w menu File -> Import Project -> Image Station co otworzy dialog IS project import. Naciśnij Browse i wybierz plik o nazwie „project" który jest jednym z plików projektu ImageStation. W liście Files to import można zaznaczyć informacje które chcemy aby się zaimportowały. Domyślnie zaznaczone są wszystkie.
Measurements pozwala na zaznaczenie które wartości z pomiarów współrzędnych tłowych punktów kontrolnych i wiążących zostaną zaimportowane. Observed zaimportuje oryginalne wartości pomiarów a Refined wartości poprawione w wyniku aerotriangulacji.
Save oryginal data pozwala na przepisywanie fragmentów danych bez jakiejkolwiek modyfikacji. Na przykład zaimportowane zdjęcie oprócz odpowiednich wartości będzie miało również pole tekstowe Oryginal wypełnione odpowiednim tekstem pochodzącym z pliku „photos" projektu z ImageStation.
Klawisz OK. uruchomi importowanie projektu co będzie trwać aż do pokazania się informacji Import completed w polu Preview.
Aby zakończyć import wystarczy teraz zamienić ścieżki dostępów do plików rastrowych dla zdjęć.
Pliki pex mogą zawierać jeden lub dowolną ilość modeli.
File -> Import Project -> PEX co otworzy dialog PEX project import. Naciśnij Browse i wybierz pliki z rozszerzeniem PEX. W liście Import From Files pojawią się wybrane pliki. Zaznaczając plik można uzyskać informacje o jego zawartości w oknie z prawej strony.
Naciśnięcie OK. spowoduje zaimportowanie danych do projektu.
Po zaimportowaniu wypełnione są informacje o modelach, natomiast informacje o kamerach i zdjęciach należy uzupełnić.
W trakcie importu zostają utworzone kamery, takie jakie wystąpiły w plikach pex przy zdjęciach. Konieczne jest wypełnienie całej informacji o wszystkich kamerach w zakładce Camera.
W zakładce Photos z kolei należy wskazać kolejno wszystkie pliki rastrowe w polu Image File.
Po zapisaniu projektu należy jeszcze wykonać orientację wewnętrzną dla wszystkich zdjęć.
Importowane są informacje z plików o rozszerzeniu sup.
Po wybraniu plików należy nacisnąć klawisz OK.
Zaimportowane zostaną zdjęcia wraz z elementami orientacji zewnętrznej.
Po zaimportowaniu i zapisaniu projektu należy jeszcze utworzyć modele, zamienić ścieżki dostępów dla zdjęć, utworzyć definicję kamer i uzupełnić pole Camera Name w zdjęciach.
Importowane są informacje dotyczące wyłącznie Elementów Orientacji Zewnętrznej Zdjęć.
Import projektu – ERDAS OrthoBase
File -> Import Project -> ERDAS OrthoBase otwiera dialog ERDAS OrthoBase project import.
Po wskazaniu pliku klawiszem Browse w zakładkach wypełnia się szereg pól z informacjami zapisanymi w projekcie.
Po zaimportowaniu i zapisaniu projektu należy jeszcze utworzyć modele, zamienić ścieżki dostępów dla zdjęć i uzupełnić informacje o kamerze (położenie PPBS oraz informacje o dystorsji).
Import projektu – Autometric SoftPloter
Manager importuje projekt z programu SoftPloter w formacie ASCII. Wybierz w menu File -> Import Project -> Autometric SoftPloter, co otworzy dialog Autometric SoftPloter project import. Naciśnij [...] i wybierz plik z projektem. W File preview można obejrzeć plik a następnie naciskając OK. Rozpoczyna się import.
Aby zakończyć import wystarczy teraz zamienić ścieżki dostępów do plików rastrowych dla zdjęć.
Utworzyć modele ze zdjęć i sprawdzić definicje kamer.
Import projektu – ORI from AeroSys
Po wybraniu tej funkcji należy wybrać klawisz [...] i wybrać plik ORI do importu. Następnie zaakceptować OK.
Po wybraniu tej funkcji należy wybrać plik Pat-B, wybrać ścieżkę do obrazów Images path oraz nazwę kamery Camera name.
Import projektu – DAT/EM Summit Evolution Report
Należy podać ścieżkę z raportami w formacie DAT/EM i nacisnąć OK.
Import projektu – Column ASCII
Po wybraniu tej funkcji należy wybrać (klawisz Browse) plik ASCII z elementami orientacji zewnętrznej (o kolumnach Nr_zdjęcia X Y Z Omega Fi Kappa) oraz wpisać ścieżkę do obrazów Directory for image file.
Po wybraniu tej funkcji należy wybrać plik PosEO file, wybrać plik z parametrami kamery Camera parameters file oraz ścieżkę do obrazów Image directory.
Import projektu – INPHO-AT PRJ
Po wybraniu tej funkcji należy wybrać klawisz [...] i wybrać plik INPHO-AT PRJ do importu. Następnie zaakceptować OK.
Służy do eksportu danych dotyczących aktualnie otwartego projektu oraz pozwala wyeksportować pliki wymiany z systemem AeroSYS.
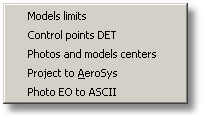
Eksport granic modeli do pliku DET.
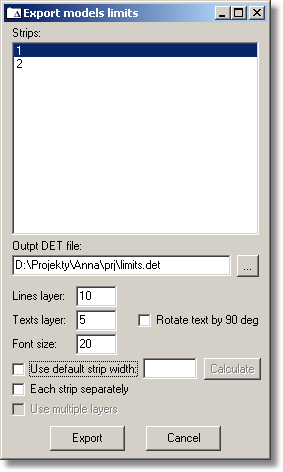
Należy wybrać szereg z listy, podać plik wynikowy Output DET file, warstwę dla linii (Lines layer), dla tekstów (Texts layer) oraz rozmiar czcionki (Font size).
Opcjonalnie można obrócić tekst o 90 stopni (zaznaczyć Rotate text by 90 deg), użyć domyślnej szerokości szeregów (Use default strip width) wpisanej do okna po prawej od napisu oraz potraktować każdy szereg indywidualnie (Each strip seperately).Zaakceptowanie odbywa się klawiszem Export.
Eksport punktów kontrolnych do pliku DET.
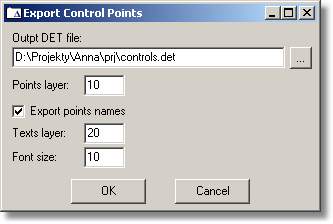
Eksport środków rzutu zdjęć oraz środków modeli w postaci tekstów w pliku DET.
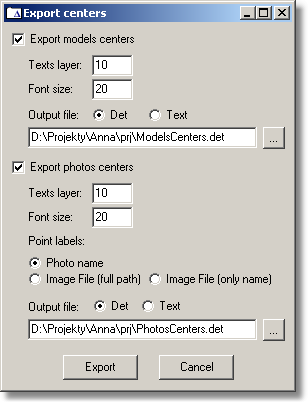
Celem eksportu środków modeli należy zaznaczyć Export models centers.
Dla modeli wskazuje się warstwę dla tekstu (Text layer) o\raz rozmiar czcionki (Font size). Należy również wybrać, czy plik wynikowy (Output file) ma być w formacie DET, czy w formacie TXT. Należy wskazać ścieżkę dostępu do pliku [...].
Celem eksportu środków zdjęć należy zaznaczyć Export photos centers.
Dla zdjęć wskazuje się warstwę dla tekstu (Text layer) oraz rozmiar czcionki (Font size). Należy również wybrać, czy napisy w pliku wynikowym (Output file) mają zawierać nazwę zdjęcia (Photo name), nazwę obrazu z pełną ścieżką (Image file (full path)) czy nazwę obrazu bez ścieżki (Image file (only name)). Trzeba zadecydować o formacie pliku wynikowego (Output file): DET lub TXT i wskazać ścieżkę dostępu do pliku [...].
Eksport plików wymiany z systemem AeroSys: PRJ, CAL, CTR, PHC i REF.
Export parametrów EO z Zakładki Photos do pliku tekstowego o kolumnach: Nr_zdjęcia X Y Z Omega Fi Kappa.
Funkcja służy do podziału dużego projektu wskazanego w pierwszej pozycji
(Folder with source DEPHOS projects). W drugiej pozycji (Boudaries used to split (DET file)) podaje się obszar działania zdefiniowany w pliku DET. W ostatniej pozycji (Destination folder (output DEPHOS projects)) podaje się katalog dla projektu wynikowego.
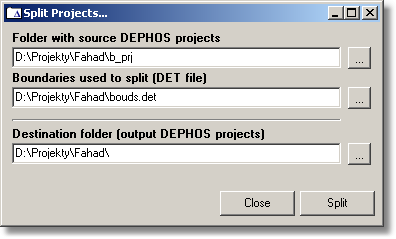
Funkcja służy do połączenia 2 projektów w jeden.
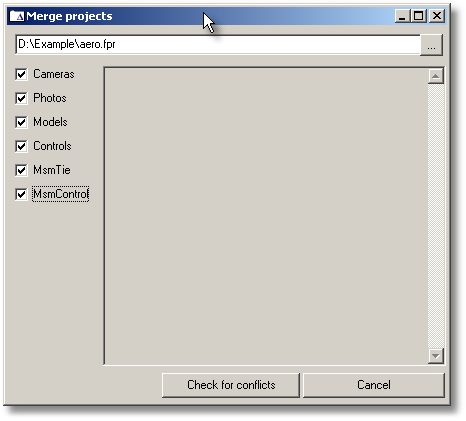
Pierwszym projektem jest projekt aktualnie otwarty. Do drugiego wskazuje się ścieżkę dostępu, a następnie zaznacza się elementy, które mają być połączone (Cameras, Photos, Models, Controls, MsmTie, MsmControl) - odpowiednio: kamery, zdjęcia, modele, punkty kontrolne, pomiary punktów wiążących, pomiary punktów kontrolnych. Klawisz Check for confilcts służy do sprawdzenia, czy nie pojawiają się konflikty np. w obu projektach obrazy o tych samych nazwach. Ewentualne konflikty wypisywane są w oknie dialogowym.
Funkcja służy do porównania danych szczegółowych dwóch projektów.
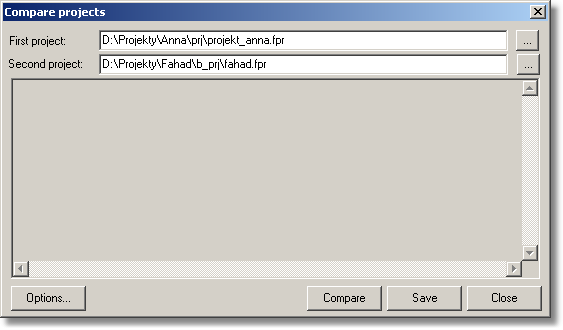
Po wskazaniu [...] ścieżek dostępu do obu projektów (First project oraz Second project) i ustawieniu zakresu danych, które mają być porównane (klawisz Options... - zaznaczenie w zakładce Photos i Models). Klawisz Compare służy do wykonania porównania, natomiast Save zapisuje wyniki porównania do pliku tekstowego.
Wyświetla dane statystyczne aktualnie otwartego projektu i wypełnia nimi pola w zakładce Project.
Służy do opuszczenia programu Manager.
Patrz: